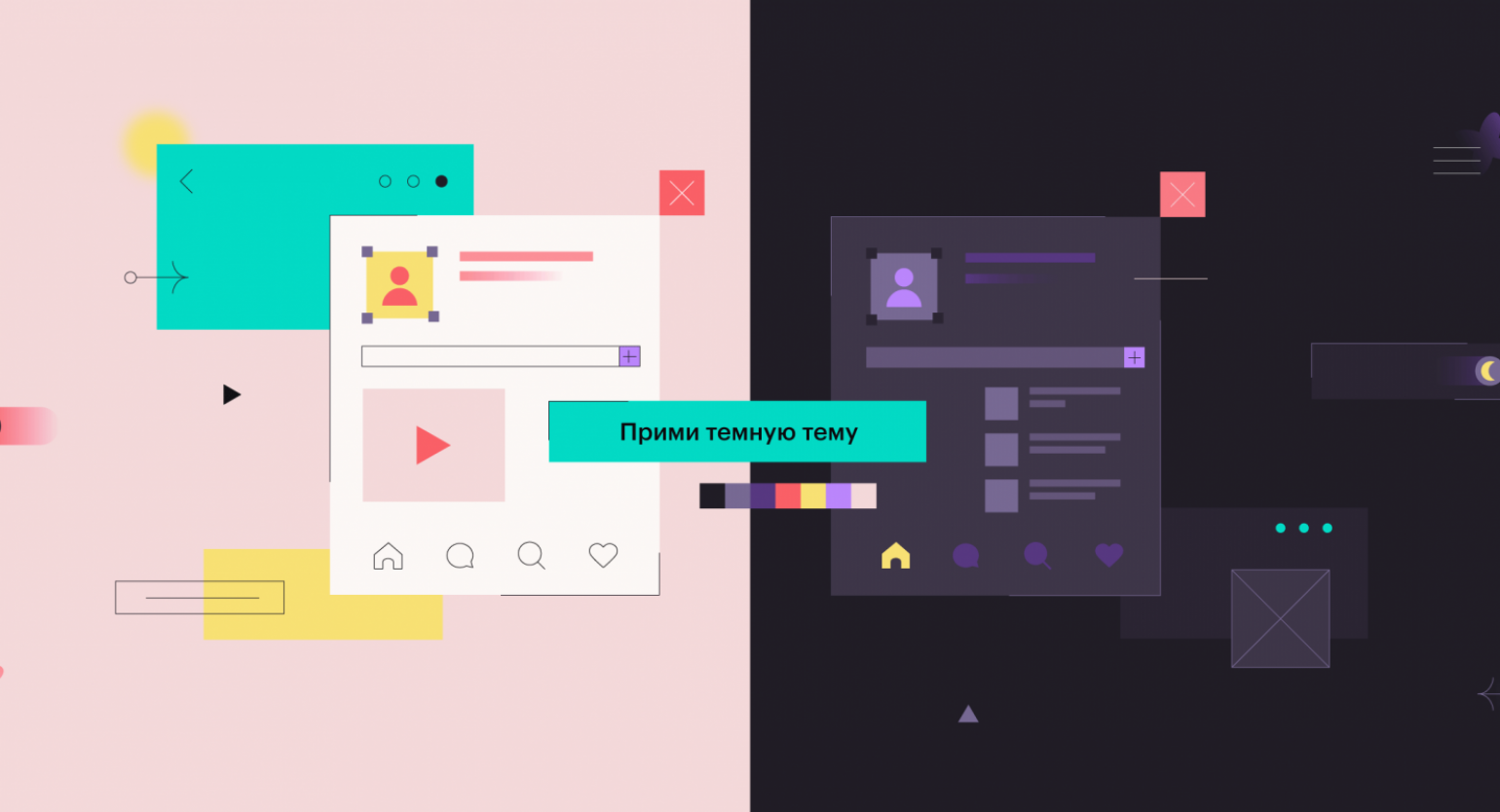
Виртуальная доска Miro
Доска в аудитории — верный друг и помощник преподавателя. Однако на дистанте ей воспользоваться сложно: единственный выход – вести пару, находясь в университете и снимая происходящее на камеру
для онлайн-трансляции. Но есть и другое решение: использовать интерактивную доску Miro – виртуальный аналог классической доски. С ее помощью можно не только наглядно показать что-либо студентам, но и организовать проектную и командную работу, визуализировать некий процесс, устроить мозговой штурм и, наконец, провести увлекательное, интерактивное занятие.
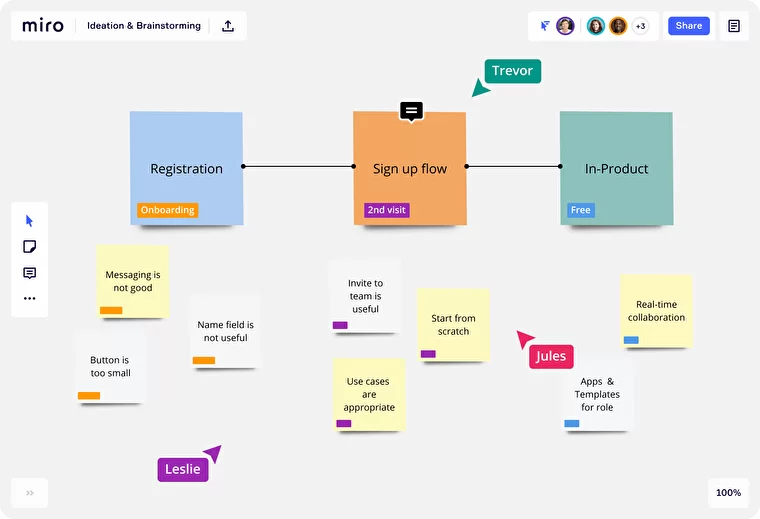
Интересный факт: Miro – это российский стартап из Перми, вышедший на международный рынок. Сегодня Miro пользуются такие крупнейшие компании, как Skyscanner, Autodesk, Netflix, Twitter и др.
- Что можно делать в бесплатной версии Miro?
1Писать на доске текст, прикреплять картинки, файлы различного типа (pdf, ppt и др.), стикеры;
2Рисовать, писать формулы от руки;
3Создавать интеллект-карту по шаблонам или «с нуля»;
4Использовать канбан-доски для ведения проекта (как в Trello – колонки «новые задачи», «в работе», «сделано» с карточками);
5Работать в команде одновременно на одной доске.
Панель инструментов Miro (находится слева)

Курсор для выделения объектов. При нажатии меняется на «руку», которой можно перетаскивать поле. Горячая клавиша – «М» («V»).

Выбор шаблона. Интеллект-карты, алгоритмы, канбан доски для проектов находятся здесь. При наведении на шаблон откроется опция «show preview», в которой можно будет посмотреть, как будет выглядеть данный шаблон после заполнения.
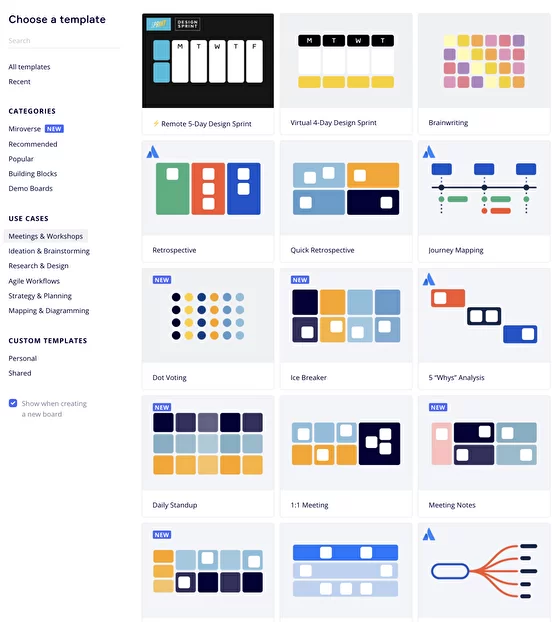
Добавление текста. Также текст можно добавить, щелкнув два раза мышкой в любом месте.
Добавление стикера. Для стикера можно выбрать цвет, размер (S,M,L или любой другой – достаточно просто потянуть за его край), размер шрифта. Чтобы написать что-либо на стикере, необходимо по нему дважды щелкнуть. Кроме того, к стикеру можно прикрепить ссылку, тэг (например, с именем того, кто его написал), а еще его могут оценивать смайликами ваши студенты!
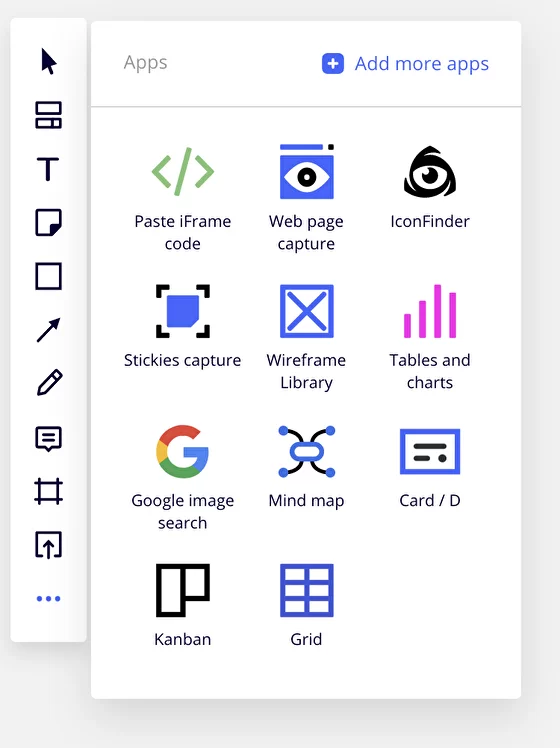
Дополнительные функции. Например, нажав на Web page capture, на вашей доске появится фотография запрашиваемой веб-страницы, а с помощью Google image search можно искать картинки в гугле прямо на доске.
Форматы работы в Miro
Интерактивный учебник
Добавляйте все материалы занятия на доску и, используя демонстрацию экрана в Zoom, перемещайтесь со студентами по презентации, страницам учебника, картинкам и схемам.
Но помните, что большим документам необходимо сначала прогрузиться. Советуем добавить их как минимум за 15 мин до начала занятия и полистать страницы или слайды, чтобы они загрузились. Наиболее подходящий формат для документов – pdf.
Интересно, что некоторые преподаватели используют Miro как интерактивный учебник на протяжении всего курса, умещая на одной (практически бесконечной) доске все материалы по дисциплине. Это удобно, поскольку позволяет студентам быстро найти информацию по предыдущему занятию.
Работа над проектом
В этом случае Miro используется, чтобы научить студентов работать над проектом и контролировать его цели, задачи и шаги реализации.
Традиционно создаются колонки «Необходимо сделать», «В процессе» и «Сделано», и в них добавляются карточки задач. В карточке указывают дедлайн, исполнителя, ссылки и любую другую необходимую информацию по задаче.
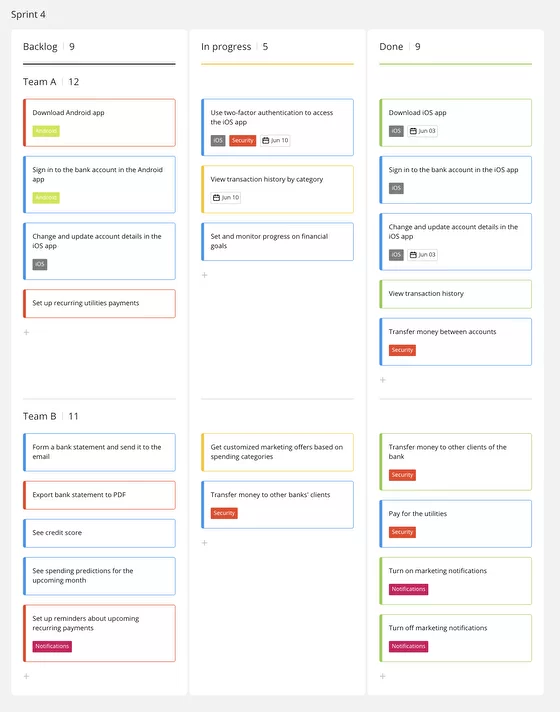
Новые посты:
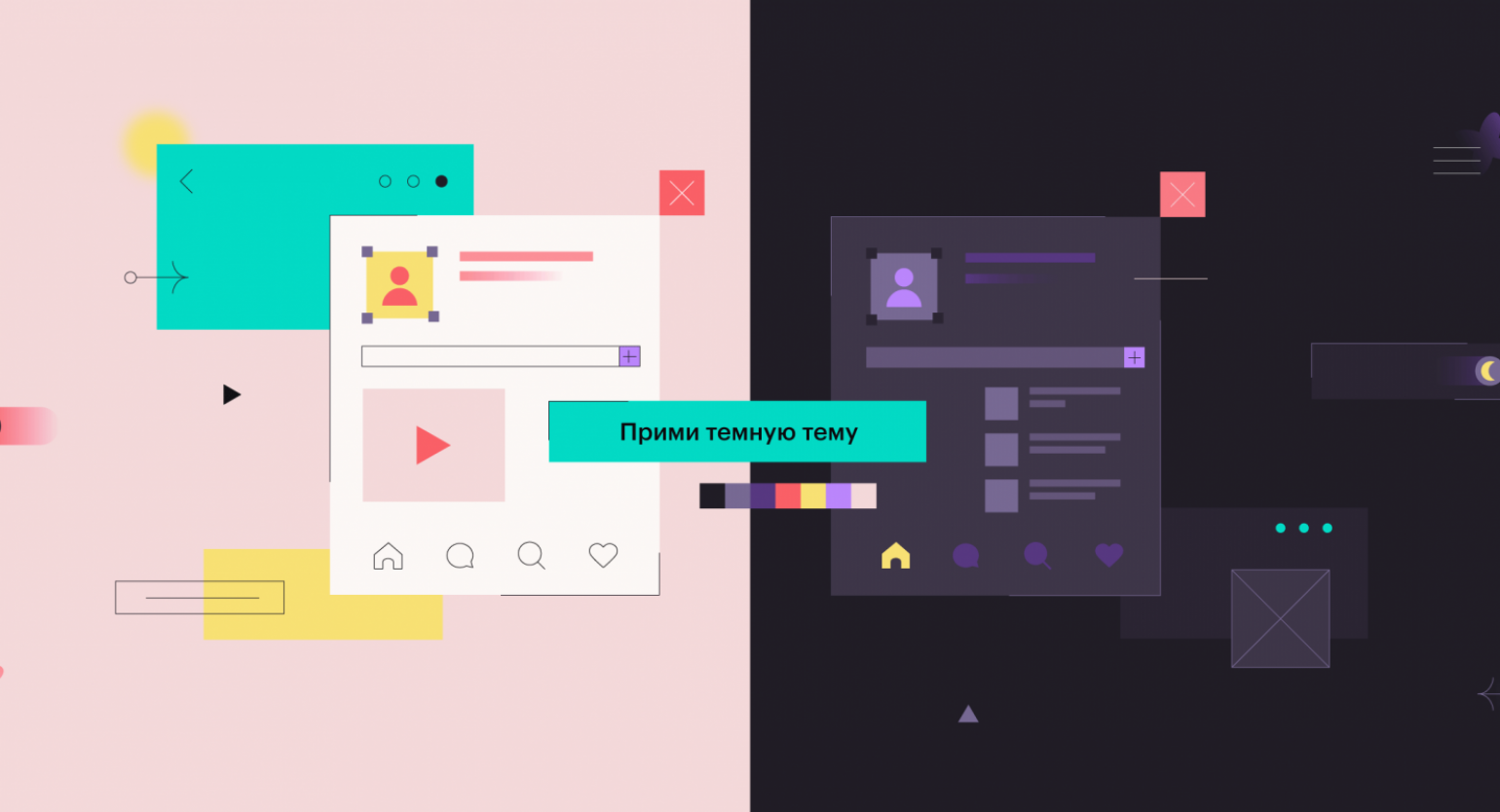

Переключение темы Темный и Светлой
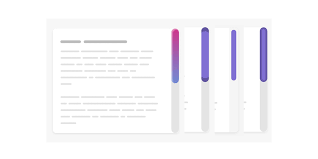
Как сделать кастомный скролл, который появляется только при наведении
Категории:
Топ посты:
- АКТИВАЦИЯ PHPSTORM, WEBSTORM, INTELLIJ IDEA И ДРУГИЕ ПРОДУКТЫ JETBRAINS ВЕРСИИ 2022.2.X И 2022.3 - 6.Мар.2023 (Просмотр: 7062)
- Как использовать CSS ::before и ::after для создания пользовательских анимаций и переходов - 6.Июн.2022 (Просмотр: 4439)
- Как создать бургер меню с выезжающей панелью на чистом CSS - 31.Янв.2022 (Просмотр: 4389)
- 15 великолепных эффектов анимации текста CSS [Примеры] - 13.Мар.2023 (Просмотр: 3160)
- Проверка позиций сайта по ключевым словам - 6.Апр.2022 (Просмотр: 2518)